|
|
 |
 |
 |
 |

FileStar/2 File Manager: A Review, Part 2
By: Walter Metcalf
Date: 03/07/01
Last week we began a 4-part review of
FileStar/2, a Presentation Manager,
feature-packed file manager for OS/2 written by Jim Read.
This week we'll continue the article by looking at some of the more significant features of FileStar/2.
(Note: my review is based on a restricted beta release of version FS/2 3.0. The author will shortly be
releasing a public beta containing everything in this series of articles.)
Menus
While the different tools available for accessing commands, features, etc., in FileStar seems almost limitless
(menus, keystroke combinations, mouse operations, toolbars, etc., the "Tips" suggest using the Menus, saying
that everything can be done from there. Having used FS/2 fairly extensively I agree with that assessment, so that the
others can be considered short-cuts or methods of tailoring the use of FS/2 to different types of users. These
menus can be accessed by either clicking on the main menu or by right-clicking in the desired window.
Contextual help is also available for most submenus by highlighting the item and pressing <F1>.
(Referring to or printing out the screenshot of FileStar/2's main screen I gave last week may be useful in following the succeeding
description.)
- DRIVES
Here are some of the more interesting features on this menu item:
- Scan Drive
This causes the drive's directory to re-read into memory. The refreshed directory list
is placed in the Directory window. Depending on the setting of the Subdirectories/Files Menu item
either the directory list or the contents of the root directory are placed into the Files window.
- Query
This function displays the formatting information for the drive, and gives you the
opportunity to change the label. No allocation or free space information is given here,
however.
- Available
This feature displays all possible drive letters, and allows you to choose which ones you want
displayed in the window. It is also possible to select "All Drives" or "Auto-hide", which eliminates
drives that are not defined and/or installed.
- Multiple Trees
This unusual feature allows you to display and access multiple drives and their directories
in FileStar/2's single Directories Window.
- Tree View
Tree View gives you several alternate ways of displaying the directory tree, including large
and small folders.
- Format
This is the regular format function. However the drive selected when it is invoked is an
LVM drive, then the window displayed by Format will include JFS as a format-type option.
In other words, FileStar/2 is fully equipped for both LVM and JFS.
- WPS Drive
One strong design aspect of FileStar/2 is its clean interface to both the WorkPlace Shell
and the OS/2 Command Windows if a particular function isn't available or is available
but doesn't do exactly what you want it to do. WPS Drive is one example of this design.
Clicking on the small arrow to the right of the WPS Drive menu item displays a drop-down
box containing a list of familiar WPS Drive functions: the three available views,
the default view, and the Properties Object. Clicking on Details, for example, will give you
a display in a format you may be more familiar with, and clicking on Properties will
give you access to virtually all information available about a file.
- LAN Features
The next five menu items deal with LAN connections, and I will handle them next week, when I
look at the many "macro-features" built into to FileStar/2.
- Find
This item raises a window that provides a complete environment for searching for a file
and/or a text string within a file. It is functionally quite similar to the Seek and Scan
Utility that comes with OS/2, but has a few additional options.
- DIRECTORIES
- Copy, Move, Rename, Create, Delete
All the above functions perform their expected actions; however, they each do so by
displaying a customized window appropriate for their action, and containing options such as
"retry", "new name", etc. Each has a layout that is much more intuitive and easier to
use that the one native to OS/2.
- FileStar/2 Copy Dialog
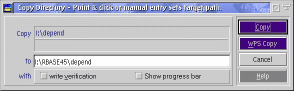
[ Click to expand image.]
- Zip
Clicking here produces a box making it extremely easy to archive a complete directory using
the Zip program by InfoZip. (InfoZip is included with FileStar/2 at no extra charge.)
- FileStar/2 Zip Dialog
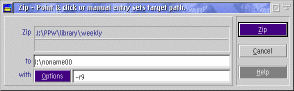
[ Click to expand image.]
- Query
Query displays a feature-rich window containing additional details about the current file
or directory. This includes creation time and date, information about extended attributes,
detailed information about the directory structure, and Title if the current item is a file.
Certain information such as the Title and Attributes can be changed.
- FileStar/2 Query Dialog
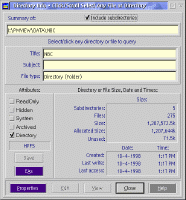
[ Click to expand image.]
- Scan Dirs
For the sake of efficiency and speed, FileStar/2 makes no provision for automatically rescanning
directories into the windows. This is entirely left up to the user. If you have been updating,
adding, or deleting files, be sure to execute this function before viewing the directory to
make sure what you are seeing is up-to-date.
- Note that a very simple Acceleration Key, <Ctrl>D, is provided to expedite performing
this function.
- Show Subdirs
The third main menu item and the large configurable windows on the right are both by default
used to display file information. However, they can also be set up to display subdirectory
information. To do so click on the Show Subdirs item. Personally, I think this would be
useful only in rare situations.
- Add Dir
This function adds all the files in the current subdirectory into the Files window. This
is called multiple directory views, and are somewhat analogous to multiple trees mode.
- Read Branch
This feature displays all files in the current directory and in all its subdirectories.
- Change Dir
Change Dir allows the user to change to another directory using a "fuzzy search". Selecting
this feature displays a window where the user begins typing the new directory name.
FileStar/2 begins searching for the new directory immediately, and the user need only
type enough characters to uniquely identify the directory.
- Freq Dir
This feature accesses the Frequently-Used Directory list. There is room for 20 items in the
list, which is maintained by the user.
- Directory Marks
Similar to the Bookmark feature in ObjectDesktop, this feature is in reality closer to the
Bookmark feature of Netscape Navigator, in that it makes ample provision for directories
and subdirectories. Built and maintained by the user, this tool provides an excellent
assist in speeding the user's day-to-day work.
Next week, we'll look at the features on the remainder of the Main Menu.
—Walter Metcalf
Unless otherwise noted, all content on this site is Copyright © 2004, VOICE
|
 |
 |
 |
 |
|
|











